Wie erstelle ich einen Beitrag?
Wie bearbeite ich einen Beitrag?
Wie bearbeite ich die Trainingszeiten?
Wie erstelle ich einen Beitrag?
1. Wenn du eingeloggt bist, siehst du oben am Rand eine schwarze Leiste wie im Screenshot unten. Klicke auf „TBG-Neulußheim“ und gehe dann ins (2) Dashboard:

2. Klicke auf (1) Beiträge und dann auf (2) Erstellen

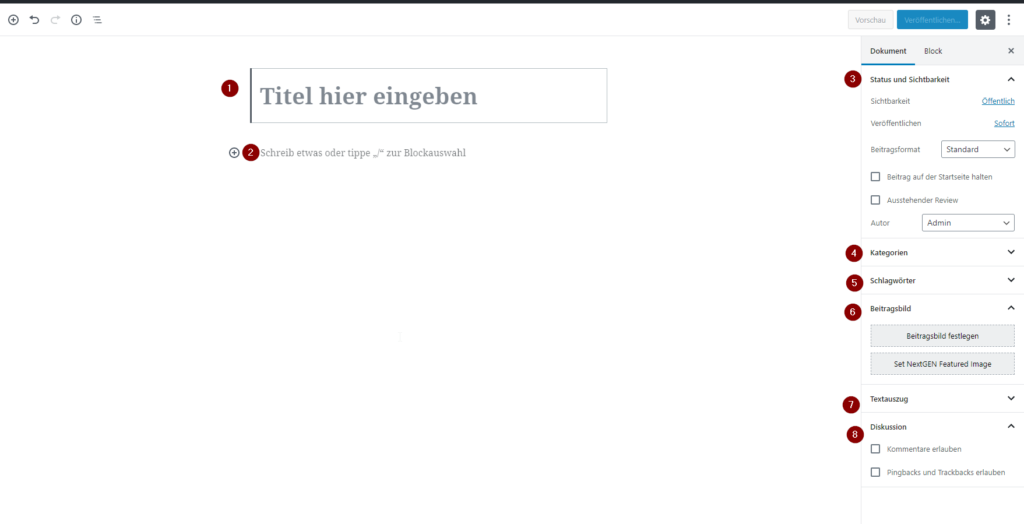
(1) Gib hier den Titel deines Beitrags ein
(2) Hier kommen der Text und mögliche Bilder hin
(3) Unter „Status und Sichtbarkeit“ könnt ihr den Status des Beitrags festlegen. Ihr könnt auch einen Zeitpunkt definieren zudem der Beitrag automatisch veröffentlicht wird.
(4) Legt hier die Kategorie fest
(5) Schlagwörter sind (Stand jetzt) nicht nötig
Die restlichen Optionen sollten selbsterklärend sein.
3. Wenn ihr den Beitrag fertiggestellt habt, könnt ihr ihn über den Button „Veröffentlichen“ rechts oben veröffentlichen.
4. Der Beitrag erscheint dann auf der Startseite.
Wie bearbeite ich einen Beitrag?
Um einen Beitrag zu bearbeiten, muss man eingeloggt sein.
Ruft die Beitragsseite auf und klickt auf den zu bearbeitenden Beitrag. In unserem Beispiel ist es der Beitrag „Trainingszeiten aktualisieren“:
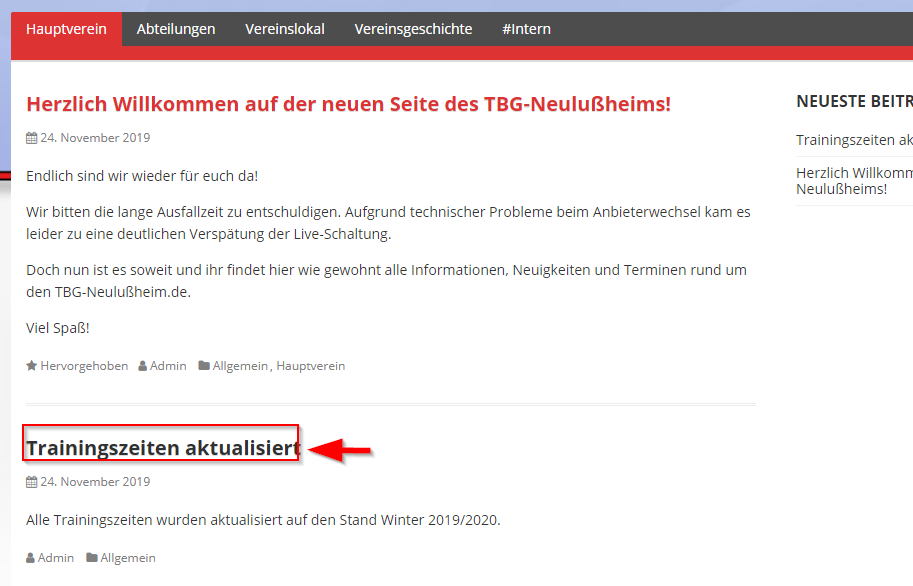
Klickt nun oben in der WordPressleiste auf „Beitrag bearbeiten“:

Nun könnt ihr den Titel (1), den Beitragsinhalt (2) oder die Optionen (3) bearbeiten und anpassen. Mit Klick auf den Button „Aktualisieren“ (4) speichert ihr eure Änderungen, die nach einem neuen Seitenaufruf auch direkt sichtbar sind.

Wie bearbeite ich die Trainingszeiten?
Um Trainingszeiten zu bearbeiten, muss man eingeloggt sein.
1. Geht auf die Seite, bei der die Trainingszeiten geändert werden müssen. Unterhalb der Tabelle ist ein Link mit dem Namen „Bearbeiten“. Dort draufklicken:

2. Ihr seid nun in der Funktion „Table Press“. Hierbei handelt es sich um eine Erweiterung, mit der man auf unserer Seite Tabellen darstellen kann. Wichtig sind hier die beiden Kasten „Tabellen-Inhalt“ (1) und „Bearbeitungsfunktionen“ (2).
Im Kasten „Tabellen-Inhalt“ (1) pflegt man den Inhalt der Tabelle. Hier können Gruppen, Zeiten und Orte für das Training angepasst werden.
In den „Bearbeitungsfunktionen“ (2) hat man die Möglichkeit, die Tabellenstruktur zu ändern. Es können z.B. Zeilen und Spalten entfernt oder hinzugefügt werden.
Für ein einheitliches Erscheinungsbild der Seite, bitte ich aber vom Hinzufügen von Spalten abzusehen.

Mit einem Klick auf den blauen Button „Änderungen speichern“ werden die Änderungen direkt umgesetzt und sind nach einem Aktualisieren der Homepage sichtbar.
Wie bearbeite ich Kontakte?
Um Kontakte zu bearbeiten, muss man eingeloggt sein.
1. Geht auf die Seite, bei der die Kontakte geändert werden müssen. Unterhalb der Tabelle ist ein Link mit dem Namen „Bearbeiten“. Dort draufklicken:

2. Ihr seid nun in der Funktion „Table Press“. Hierbei handelt es sich um eine Erweiterung, mit der man auf unserer Seite Tabellen darstellen kann. Wichtig sind hier die beiden Kasten „Tabellen-Inhalt“ (1) und „Bearbeitungsfunktionen“ (2).
Im Kasten „Tabellen-Inhalt“ (1) pflegt man den Inhalt der Tabelle. Hier können Funktion, Name, Telefon und E-Mail-Adresse der Kontakte angepasst werden.
In den „Bearbeitungsfunktionen“ (2) hat man die Möglichkeit, die Tabellenstruktur zu ändern. Es können z.B. Zeilen und Spalten entfernt oder hinzugefügt werden.
Für ein einheitliches Erscheinungsbild der Seite, bitte ich aber vom Hinzufügen von Spalten abzusehen.

Mit einem Klick auf den blauen Button „Änderungen speichern“ werden die Änderungen direkt umgesetzt und sind nach einem Aktualisieren der Homepage sichtbar.
Wie bearbeite ich eine Seite?
Für das Bearbeiten einer Seite muss man eingeloggt sein.
Um eine Seite zu bearbeiten, muss diese zunächst aufgerufen werden. Im Beispiel ist es die Seite der Leichtathleten.
Wenn man die zu bearbeitende Seite aufgerufen hat, klickt man oben im WordPressmenü (schwarze Leiste) auf „Seite bearbeiten“:

Man landet nun im Dashboard und kann die Seiteninhalte, wie Titel (1) und Text/Bildinhalte (2) sowie die Optionen der Seite (3) bearbeiten.

Mit Klick auf den blauen Button „Aktualisieren“ werden die Änderungen direkt gespeichert und sind nach einem neuen Aufruf der geänderten Seite sichtbar.


